On a souvent besoin de git nodejs etc.. Quand on programme. Windows n’est pas forcément adapté aux programmes open source.
Malheureusement vous ne pouvez pas forcément installer Linux sur votre machine. wsl vient palier à cela .
WSl signifie windows subsystem linux. Traduction: sous-système Windows pour Linux.
L’avantage est de ne pas avoir besoin de machine virtuel pour travailler avec Linux.
Vous allez me dire qu’on peut installer git pour avoir git bash pour Windows (et je recommande cette méthode si vous n’avez pas Windows 10). Mais au lieu d’avoir des programmes qui vont prendre de la place inutilement autant mettre directement un système Linux avec les programmes (d’ailleurs git est déjà installé par défaut).
Pourquoi avec Visual Code et pas un autre éditeur de texte. Tout simplement, car cet éditeur de texte possède un terminal intégré, fort pratique pour ce cas-là (on peut le faire sur atom aussi).
Activation de wsl
Taper dans la barre de recherche »activer ou désactiver des fonctionnalités Windows »
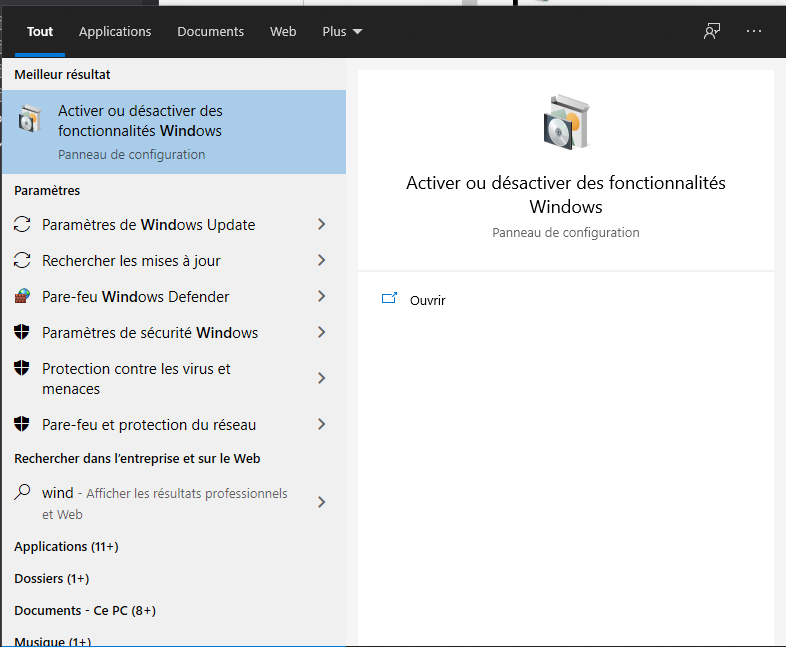
Cocher la case sous système Windows pour Linux
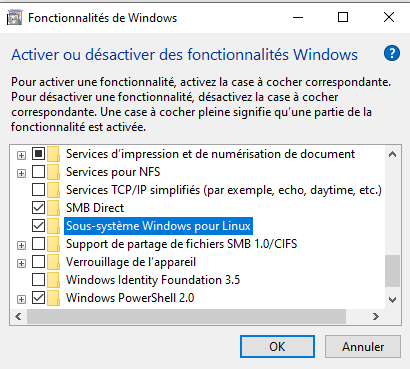
Cliquer sur ok et redémarrer
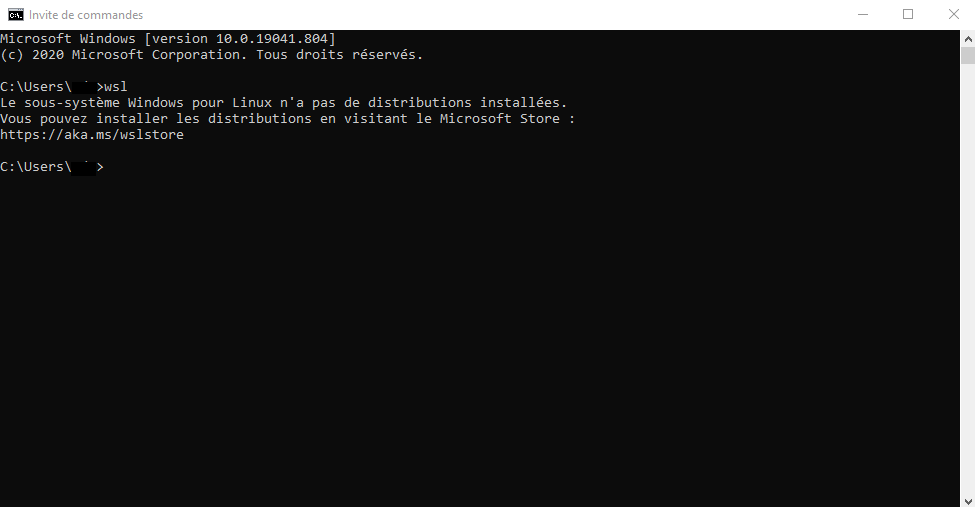
Vérifier que wsl est activé, en ouvrant un invité de commande et en tapant:
wslBien sûr, il va vous rétorquer que vous n’avez pas installée de distribution linux.
Pour ce faire chercher Microsoft store s’il n’est pas épinglé.
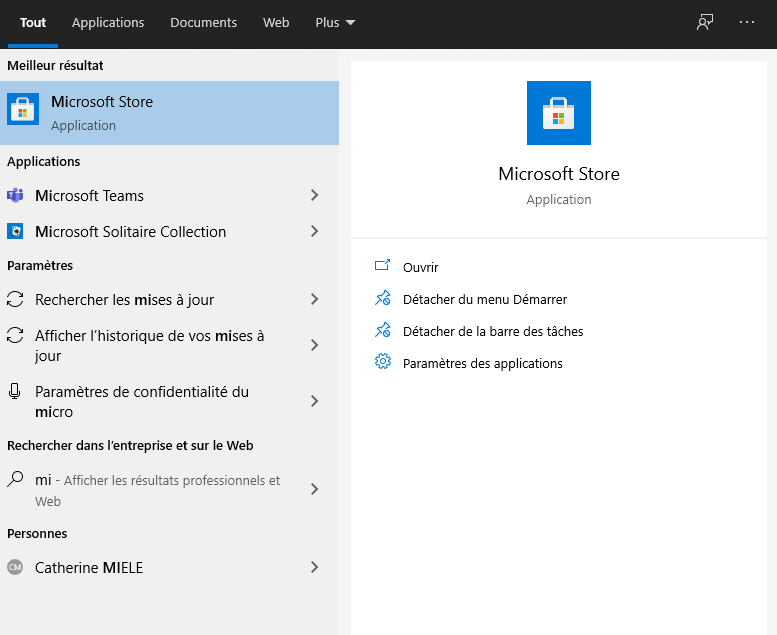
Dans Rechercher taper linux
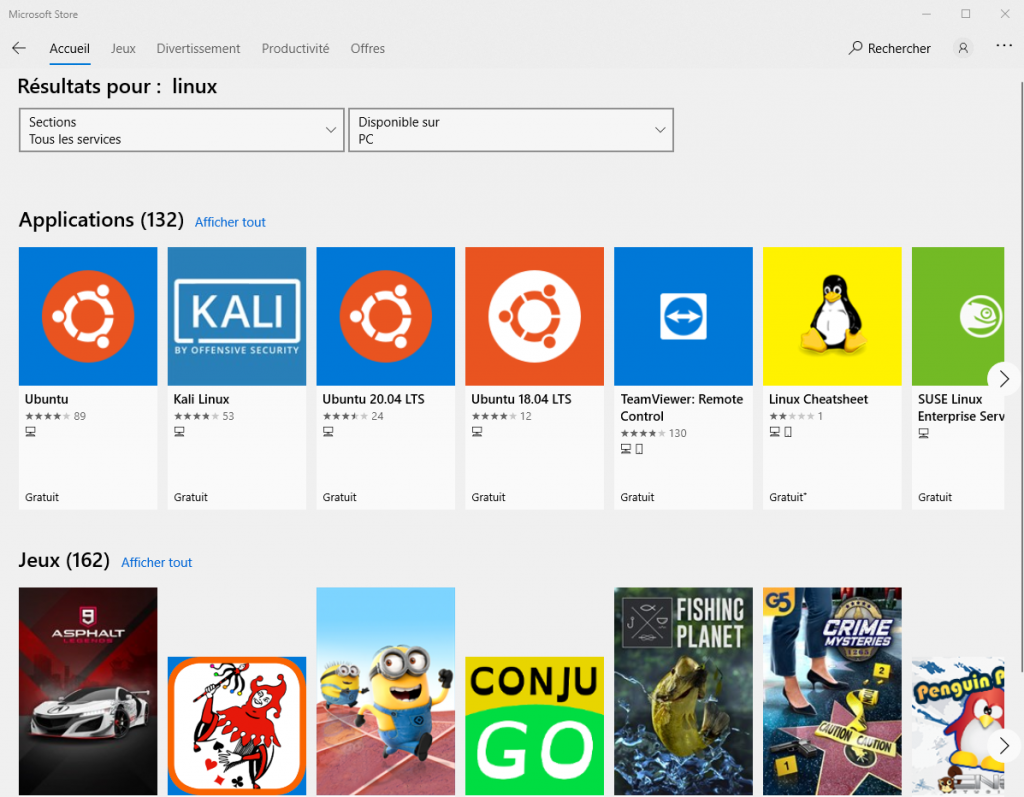
Choisissez Ubuntu 20.04 lts et cliquer sur obtenir (pour info la distribution va prendre 2.06 go d’espace disque au total ).
Sachez qu’on peut mettre aussi Debian open-suse et même kali
Maintenant qu’Ubuntu est installée il faut le démarrer.
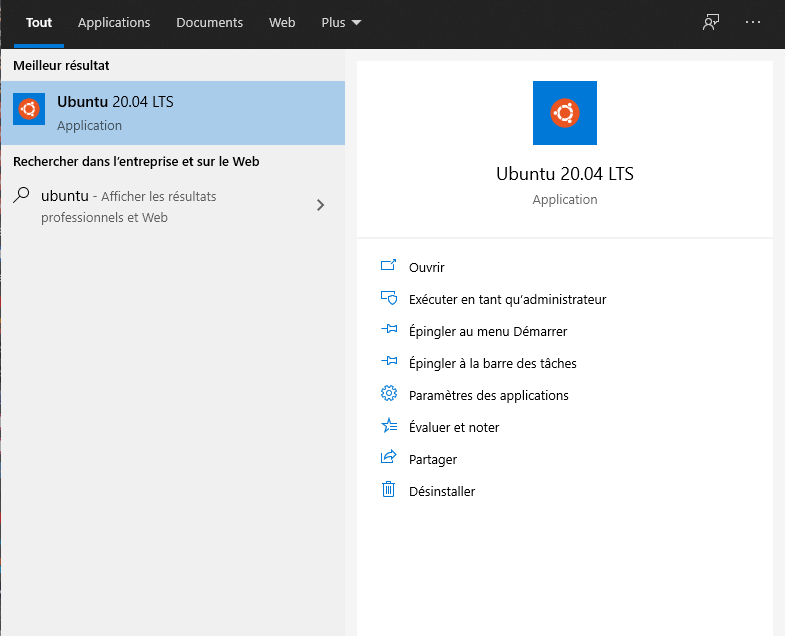
Voici ce qui ce passe en vidéo.
Il va installer ubuntu ;
après il va vous demander un nom d’utilisateur,
puis un mot de passe et la confirmation du mot de passe.
Pour fermer la fenêtre soit vous tapez exit soit simplement la croix.
Passons à la configuration de vs code
Ouvrir visual studio code
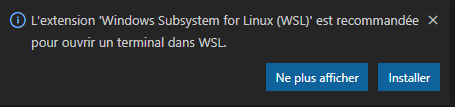
À l’ouverture il va vous demander de mettre wsl-remote . Faite lui plaisir et cliquer sur installer (mais sachez que cette étape n’est pas obligatoire, mais ça évite d’avoir vs code qui braille à chaque démarrage).
Allez sur terminal et nouveau terminal
En théorie vous avez l’invité de commande nous voulons le bash.
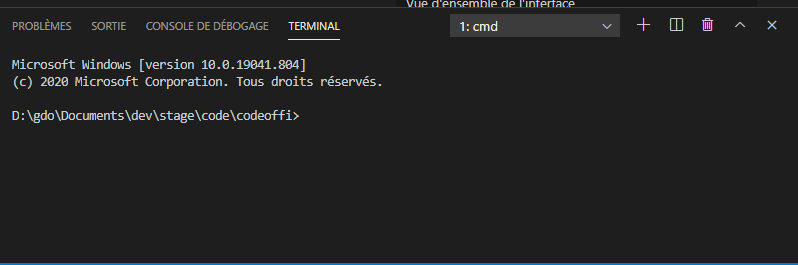
Cliquez comme ci-dessous et sur « sélectionner l’interpréteur de commande par défaut
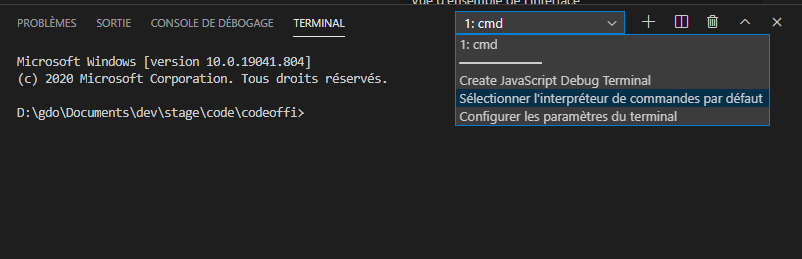
Choisissez wsl bash et redémarrez visual
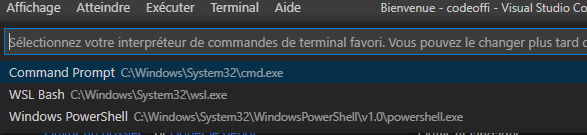
note :en cas de problème, pour l’activer allez sur fichier->préférence->paramètres puis cliquer sur « afficher les paramètre en json » situé en haut à droite à côté de « fractionner l’éditeur à droite »
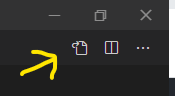
Puis mettre cette ligne.
"terminal.integrated.shell.windows":"C:\\Windows\\System32\\wsl.exe",Si tout s’est bien passé vous devriez avoir ceci
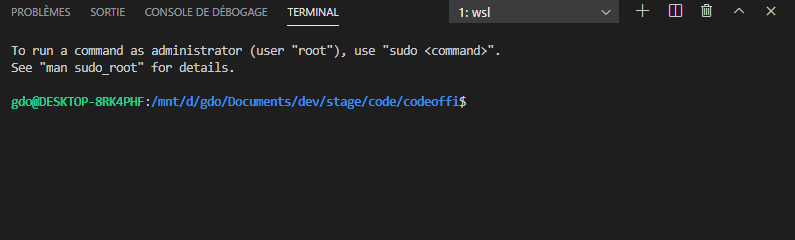
Si vous installez par exemple nodejs (sudo apt-get install nodejs) vous verrez que ça ne fonctionne pas
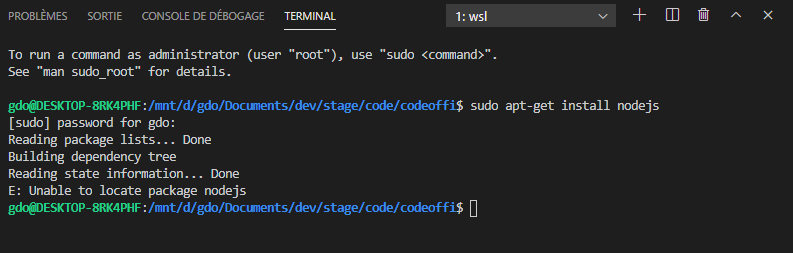
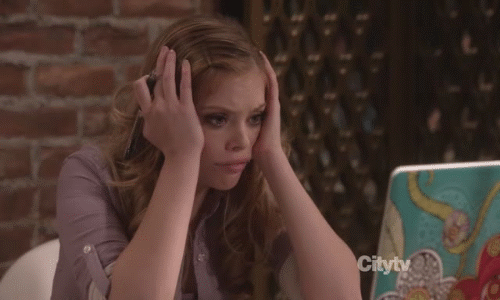
Ne soyez pas circonspect ça surprend, mais c’est normal, car il faut faire une petite mise à jour , puis vous pouvez installer tout ce que vous voulez.
sudo apt-get update
sudo apt-get dist-upgrade