Après que vous avez installé une distribution Linux dans une machine virtuelle. Vous vous sentez assez aguerri pour le mettre en dur.
Dans cet article, je vais vous montrer comment on installe xubuntu 20.04 lts.
Première étape :télécharger
Pour installer xubuntu il faut d’abord chercher l’iso.
Prendre la version lts. Pourquoi la version lts? Car elle est valide 5 ans et que les versions non lts il faut les installer tous les 6 mois).
Les versions lts version sortent traditionnellement tous les deux ans au mois d’avril (exemple la dernière version est la 20.04 donc la prochaine devrait être la 22.04)
lien direct vers 20 04 lts http://ftp.free.fr/mirrors/ftp.xubuntu.com/releases/20.04/release/xubuntu-20.04-desktop-amd64.iso
Deuxièmes étapes :Graver ou le mettre dans la clé USB.
Si vous avez un graveur dvd graver le sur un dvd.
Si non, l’outil indispensable est balena etcher pour créer une clef bootable.
https://www.balena.io/etcher/
(plus tard quand on pourra utiliser la ligne de commande on utilisera
sudo dd if=/home/users/image.iso of=/dev/sdX bs=4M status=progress x étant soit b ou c selon que vous avez 1 ou 2 disques durs mais à utiliser avec prudence j’en parlerai sur un prochain article qui vous parlera du Raspberry pi).
Troisièmes étapes : Entrer dans le bios/uefi.
Sur cette étape je ne vais pas détailler. Car selon la carte mère ; la procédure est différente. Par exemple sur certaine carte mère la touche peut être F2 F12 ou carrément un bouton pour accéder à uefi.
Le but de cette étape sera de sélectionner le disque de démarrage (dvd ou clef usb) pour pouvoir lancer le live cd.
Dans l’exemple ci-dessous la clef USB boot en premier.
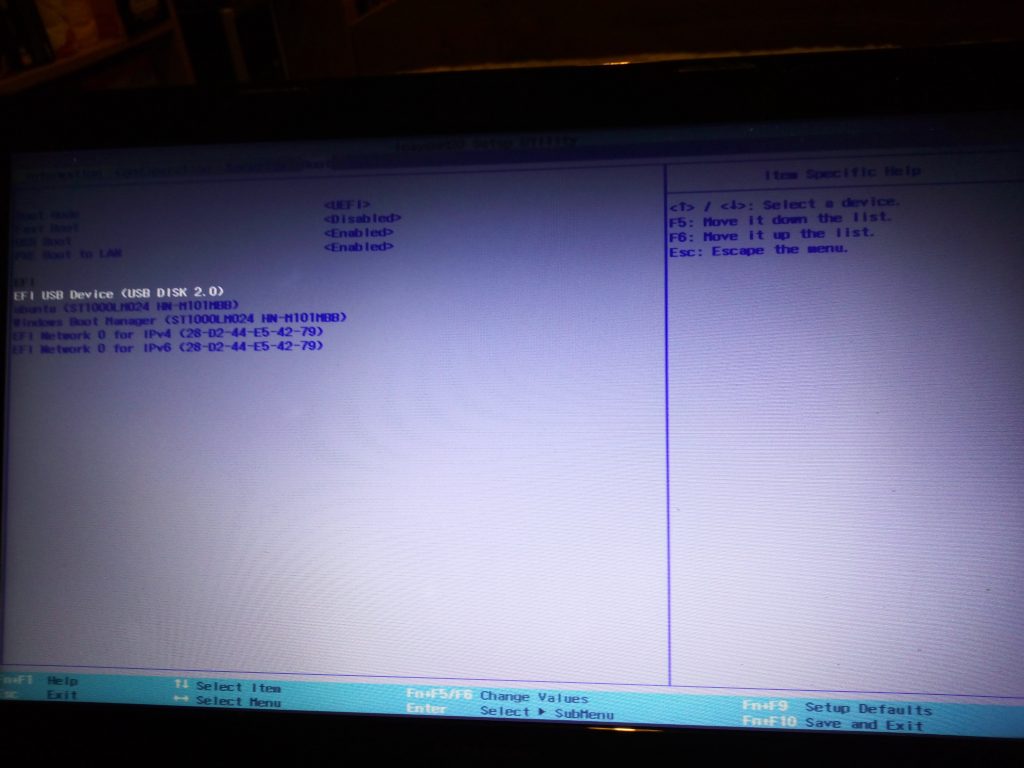
Si vous avez bien fait les choses(la clef usb ou dvd+plus réglage uefi/bios) le live cd doit démarrer. Vous devez voir l’un de ses deux écrans.
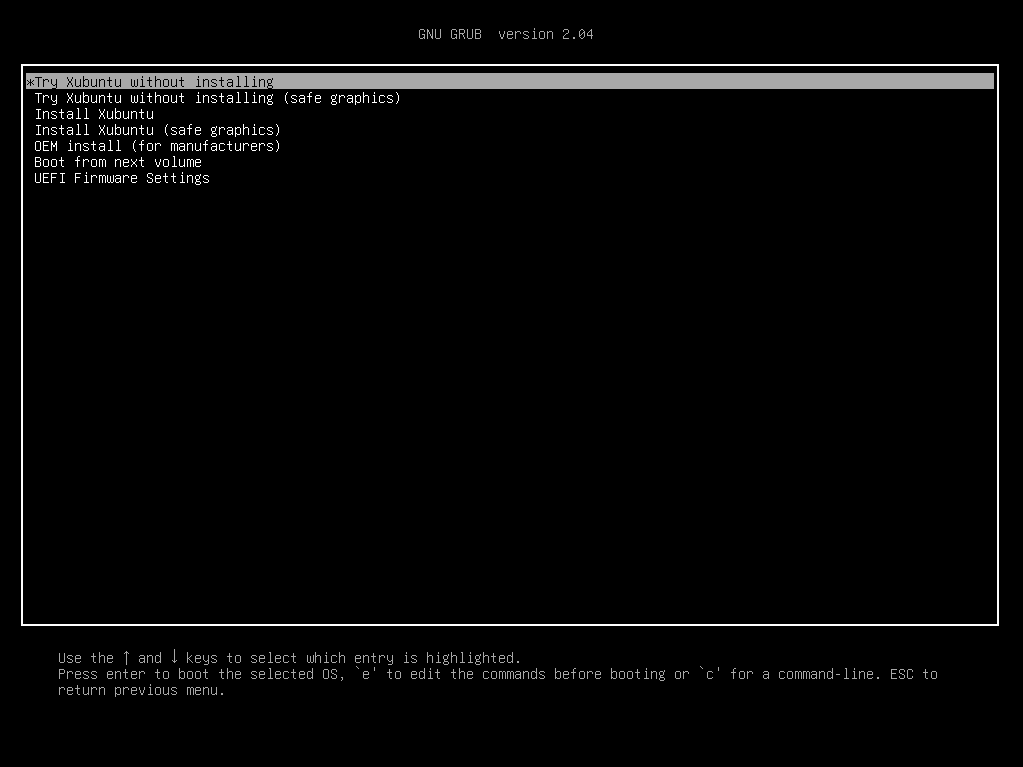
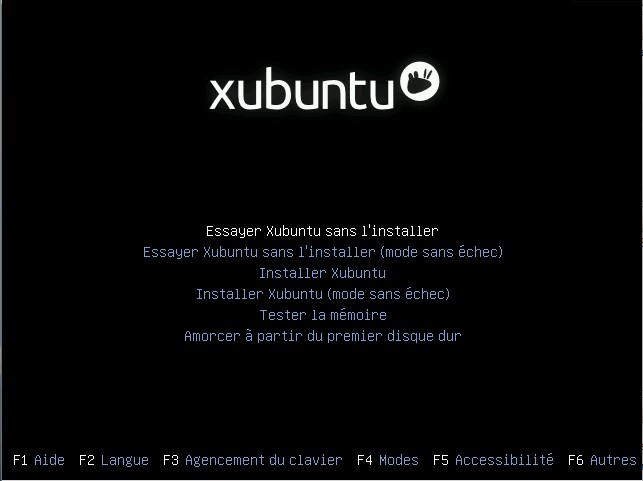
À cet endroit choisir Français et essayer Xubuntu.
Quatrième étape :Passons à l’étape de formatage du disque
5) Lancer Gparted pour faire une partition, si vous ne voyez pas gparted dans le menu et ouvrez « emulateur de terminal » et taper
sudo gpartedNote1:Sur certaines distributions comme lubuntu gparted n’est pas intégré au live cd, il faudra taper dans ce cas là sudo apt-get install gparted pour l’installer.
Note2: (par défaut quand on essaye en live cd le clavier est en qwerty pour résoudre ce petit inconvénient taper dans terminal).
setxkbmap frVoici la partition standard que vous pouvez avoir sur votre ordinateur avec Windows préinstaller.
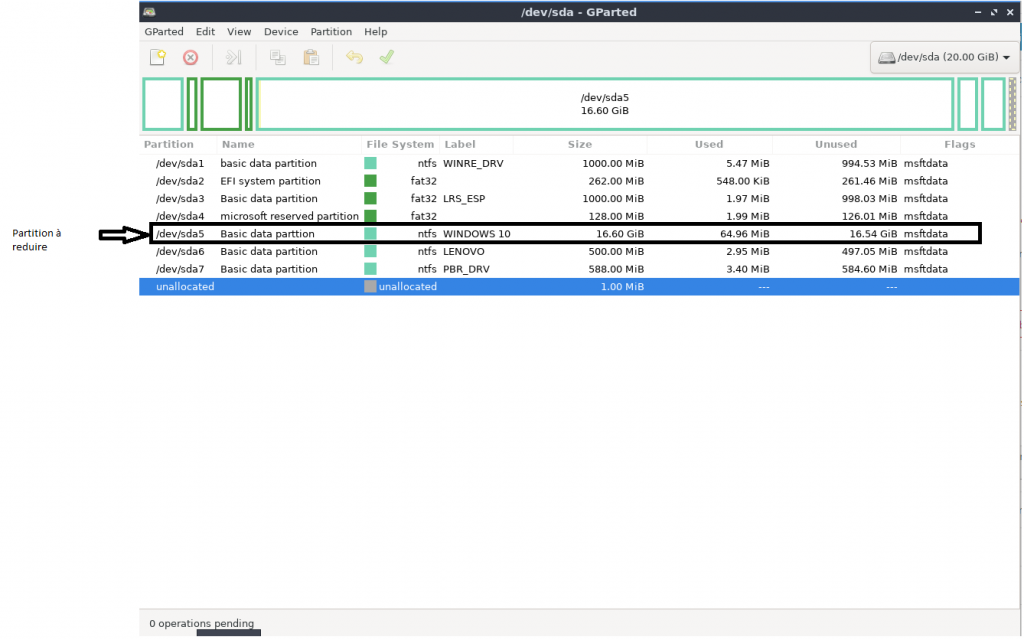
Si vous voulez avoir xubuntu à côté de windows (dual boot), il faudra réduire la partition Windows (la flèche sur l’image précédente. En règle général , c’est la plus volumineuse). NE JAMAIS SUPPRIMER LES PARTITIONS déjà installées parce que ces partitions contiennent le retour usine, uefi DONC TOUJOURS Réduire LA PARTITION WINDOWS)
Sur les anciens ordinateurs, les tables étaient en MBR (3 partition primaire (1 etendu (qui contient 32 lecteurs logiques max ? (sous-partitions))
Les ordinateur recent sont en GPT (ce sera tout le temps des partitions primaires).
Le but de cette opération sera de créer une partition comme celle ci-dessous.
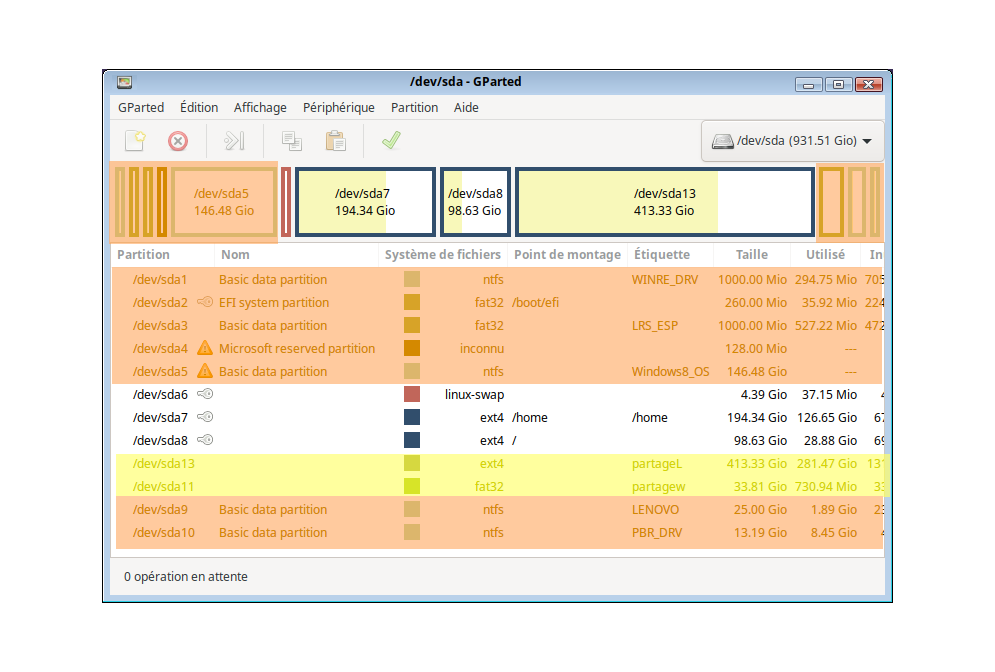
Les zones en orange sont des partitions réservées à Windows. La partie en jaune 2 partitions optionnelles une partition pour sauvegarde ou quand je bascule sur Windows. Les partitions non soulignées sont des partitions Linux que j’ai créée.
Pour info.
Si c’est un ancien ordinateur créer une partition étendue (si c’est un pc récent créer seulement des partitions primaires).
Résumons :
Supposons que vous un disque de 1To
1ère étape réduire la partition Windows (si vous avez 500go reduisez à 150go)
Puis créer un swap (4go).
Créer une ext4 /linux (la partition racine ( /) soit complète soit 150go si vous faite une partition /home pour cette partition)
Enfin ; on peut aussi créer une partition /home (pas une obligation) (autant d’espace disque que vous le voulez). L’avantage c’est qu’on peut garder ses fichiers en cas de réinstallation. Le désavantage c’est qu’on peut avoir un problème de configuration si on change de distribution(ex xubuntu vers fedora ).
Video demo gparted sur lubuntu. (Encore une fois, Ne faites pas attention à l’aspect rudimentaire de ces partitions. Je n’ai pas eu le temps de les faire à l’échelle).
Une fois que vous avez terminé l’étape formatage, nous pouvons passer à l’étape suivante.
6) installation
Double cliquer sur « installer xubuntu 20.04 ».
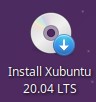
Choix de la langue
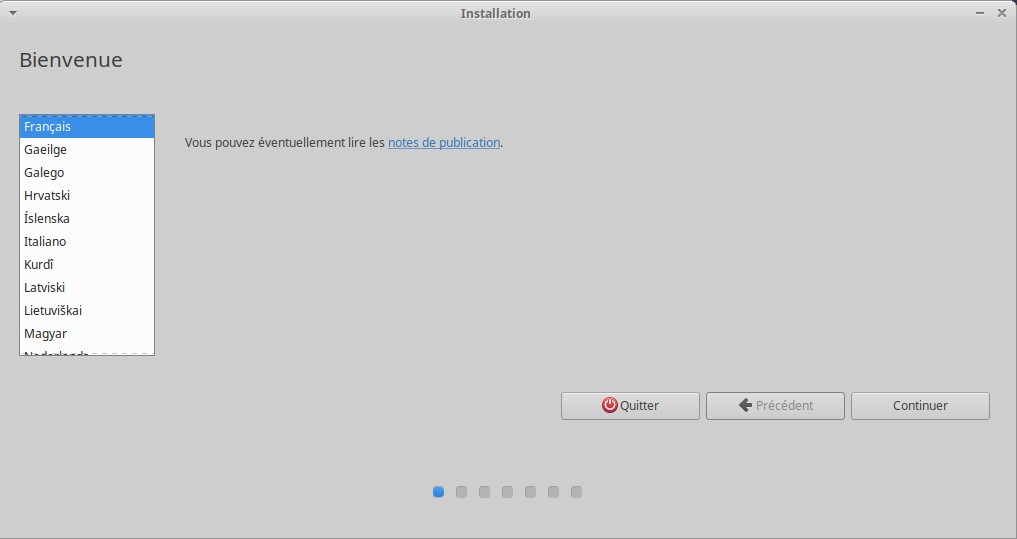
Choix du clavier
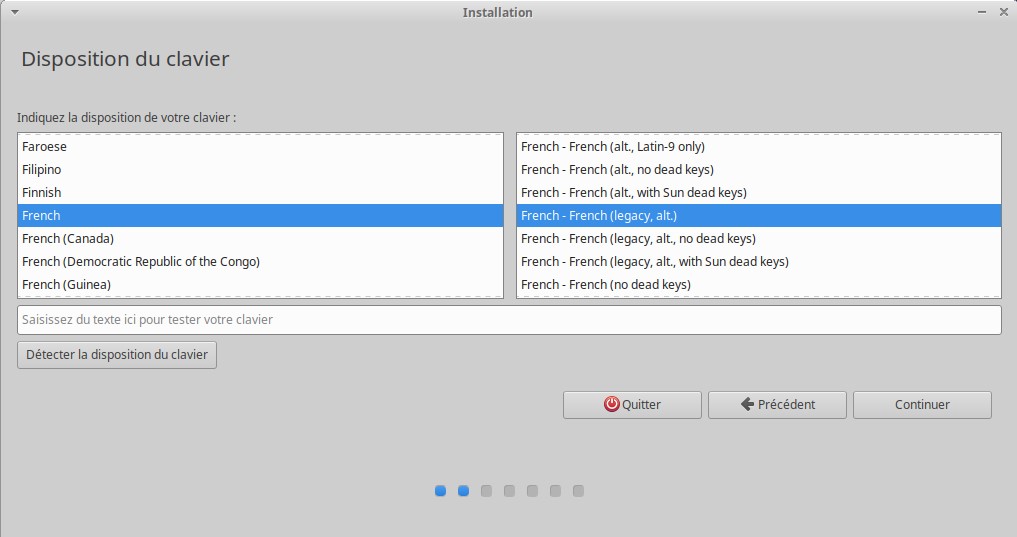
Cocher toutes les cases (la partie en jaune ne s’affiche qu’en uefi ça permet de signer certain logiciel dans l’uefi notamment virtualbox)
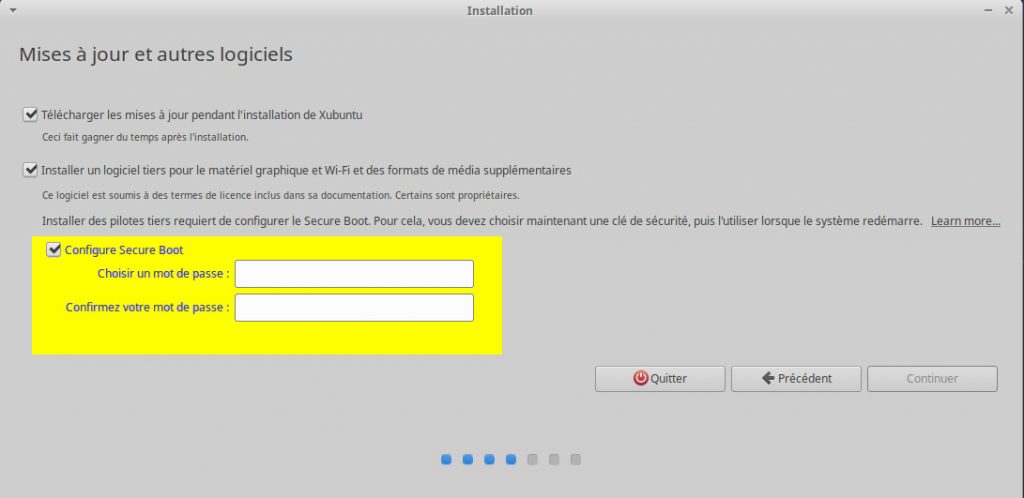
Pour simplifier si dual boot (windows préinstallé):
vous pouvez cliquer mettre xubuntu à coté de windows. Mais lisez la note ci-dessous avant de vous précipité.
si ce n’est pas un dual boot (installer xubuntu) :
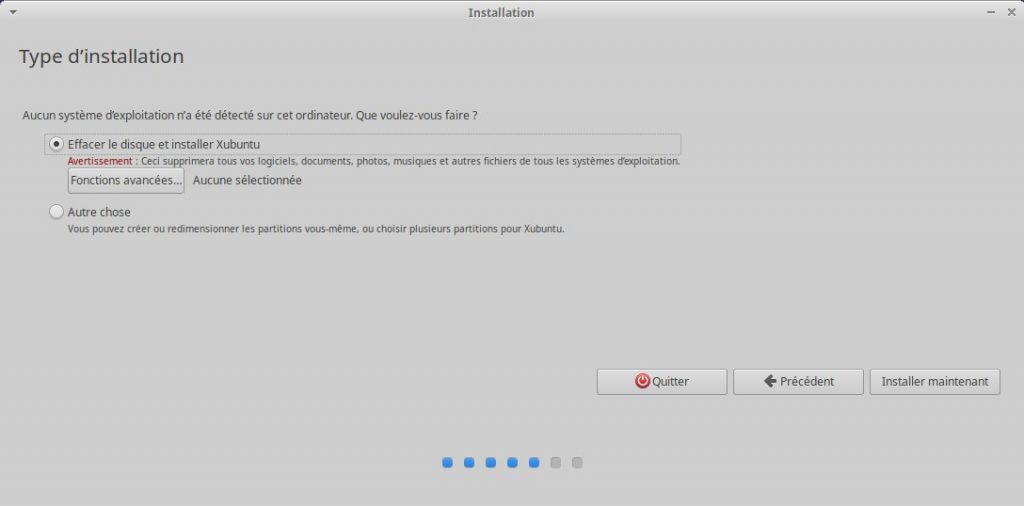
Note: il y a une autre méthode (c’est celle que j’utilise) :
Cliquer sur autre chose (mais il faut configurer) je ne recommande pas pour un débutant mais c’est fort pratique en cas de réinstallation, donc je vais vous montrer comment procéder.
Créer les partitions et les points de montages.
partition racine /
partition /home
ci dessous une video de demonstration
Installer maintenant. (répondez oui à tout)
Choisissez votre fuseau horaire.
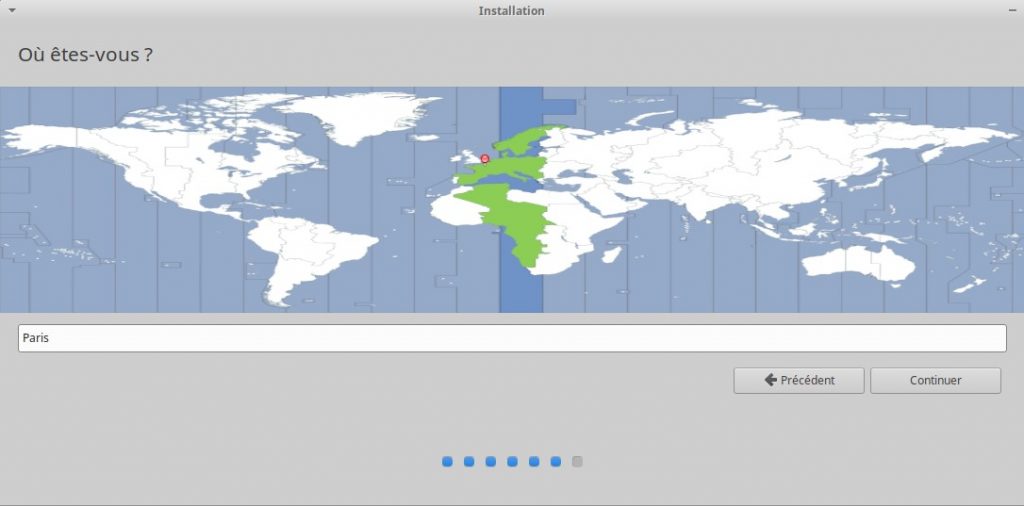
Enfin le Nom de l’administrateur et le mot de passe (mot de passe à ne pas oublier car il sert pour installer Des programmes).
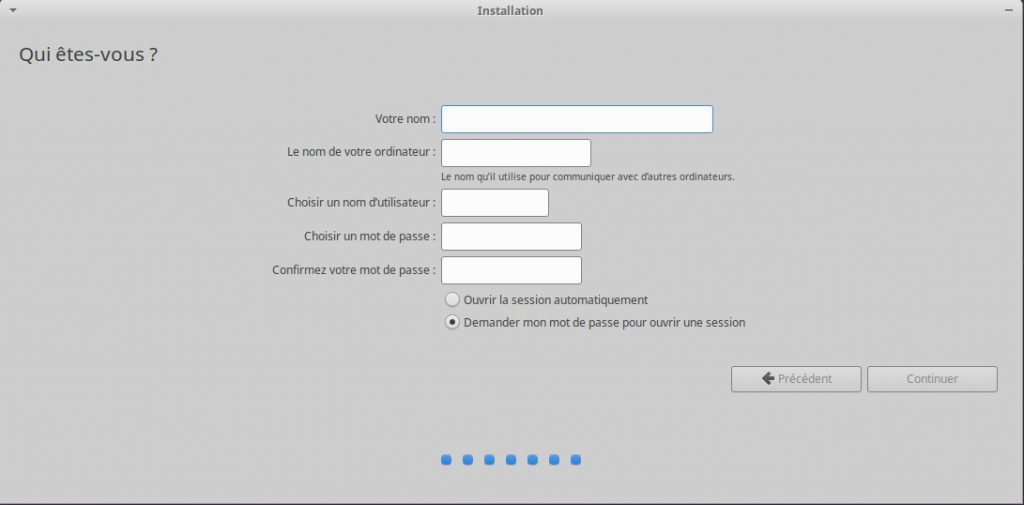
Puis attendre la fin de l’installation (environ 20 minutes pour l’installation).
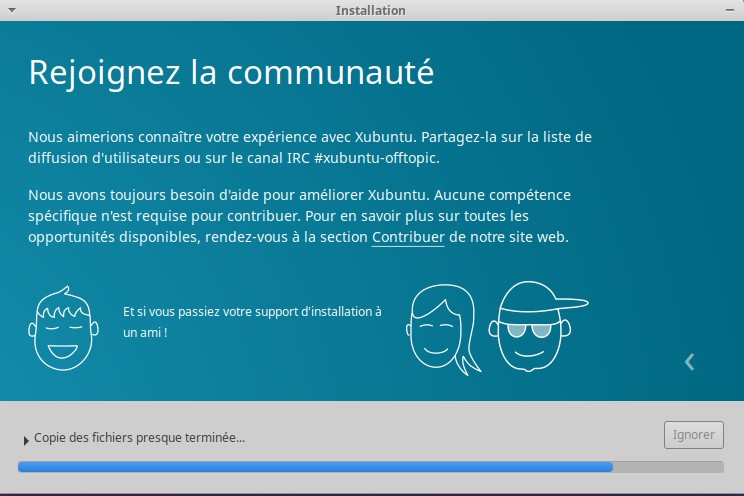
Enfin Redémarrer
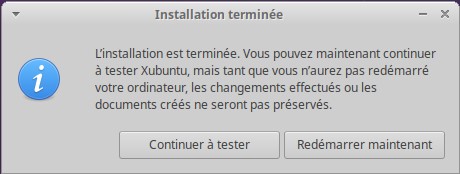
Vous avez grub qui se met en route (choisissez xubuntu)
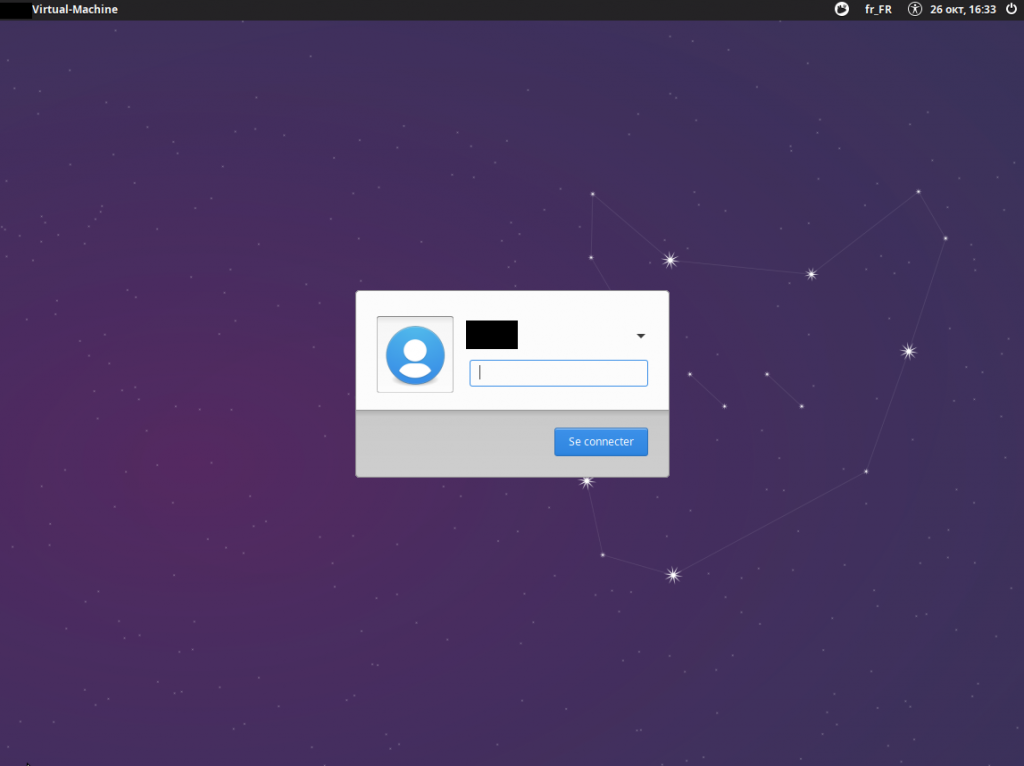
Tapez votre mot de passe et vous voila dans l’univers de Linux.
Il vous manque plus qu’à installer des programmes, je vous présenterai dans un prochain article les programmes intéressant de Linux et comment les installer.