Dans cet article je vais vous parler de mon expérience pour cloner un disque ssd m2 vers un plus grand.
J’ai acheté un hp elitebook 850g6 d’occasion pour remplacer mon vieux pc portable qui a un souci sur l’écran.
Il possède 8go de mémoire, un disque durs rachitique ssd m2 de 256 go et un windows 11 pro. Un peu juste pour mes besoins ; donc j’ai décidé de le pimper un peu.
Ce modèle accepte jusqu’à 32 go de memoire ddr4 3200mhz . Donc j’ai installé 2 barrettes de 16 go Windows a un peu bronché en disant « dis donc mon coquin, tu as changé ma ram » quand je lui ai fait la greffe. Mais ne l’a pas rejeté.
Le disque dur étant rachitique (256go je le rappelle). J’ai décidé de racheter un ssd m2 plus conséquent afin de faire un dual boot comme je le fais sur tous mes ordis.
Comment récupérer la partition windows 11
Il y a 2 solutions pour récupérer windows:
La première consiste à récupérer la clef produit et de réinstaller windows 11 (sans doute la méthode la plus simple) avec une clef usb avec l’iso windows11.
La deuxième solution plus complexe consiste à cloner le disque dur, c’est cette solution que je vais vous montrer.(je ne sais pas si par la suite ça va me poser des problèmes ; je vous ferai un retour d’expérience si j’ai un problème éventuellement en fin d’article).
Le matériel nécessaire
Pour cette tambouille il vous faudra:
- Un disque usb au de capacité supérieur à celui du ssd
- Une clef usb avec xubuntu (donc l’iso de xubuntu)
- Une clef usb avec windows (idem l’iso de windows pourquoi surprise)
- balena etcher pour créer les clefs bootable (https://www.balena.io/etcher/) (rufus voir update)
- et beaucoup de café (Networkchuck référence)
1ʳᵉ étape: Copier le disque ssd vers le disque durs
Je démarre l’ordi sur la clef usb de xubuntu que j’ai préalablement flashé avec l’iso de xubuntu.(bien sûr, il faut changer l’ordre du boot dans l’uefi/bios du pc).
Une fois sur le desktop de xubuntu lancez gparted.
- D’abord il faut copier les partitions sur le disque usb
- Ensuite, il faut copier le nom des partitions
- Enfin, il faut changer les drapeaux
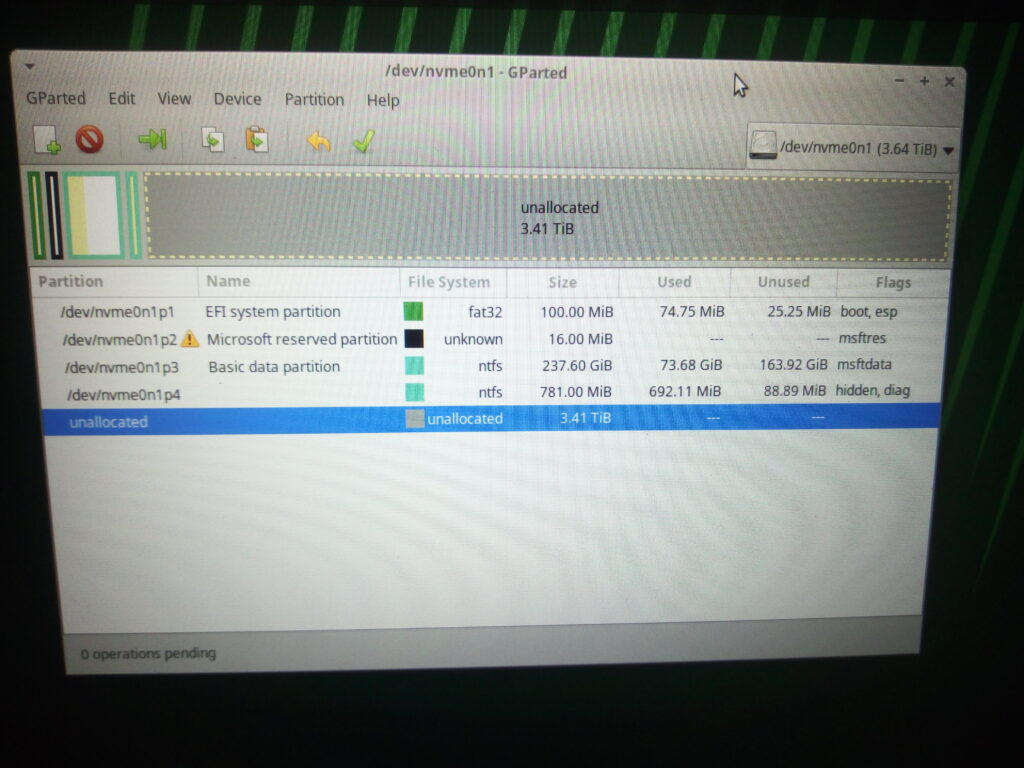
2ᵉ étape: changement du disque par un vierge et copie des partitions
Changer le disque dur ne pose pas de soucis, on trouve des tutos pour ce modèle. Il faut juste dévisser toutes les vis, enlever le capot et changer le disque durs m2.
Je relance la clef xubuntu et gparted par la suite et on refait la même chose que précédemment, mais dans l’autre sens du disque usb vers votre nouveau disque durs m2.
On peut arrêter et relancer le pc pour voir si Windows redémarre et…
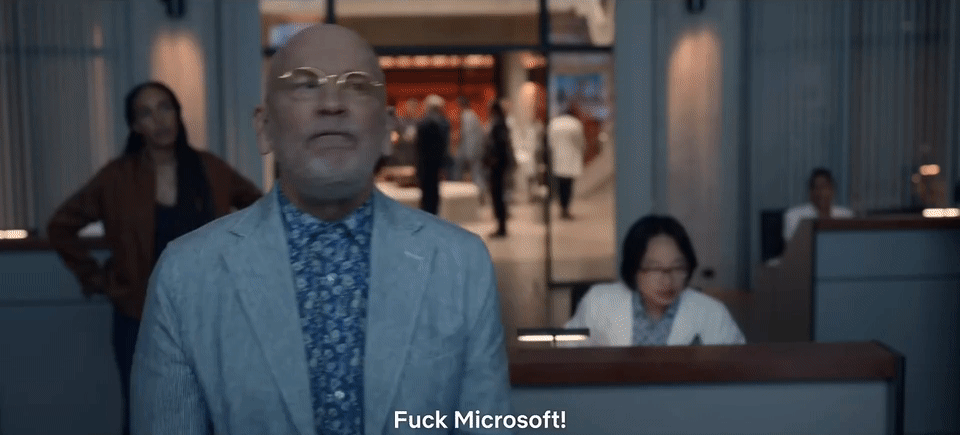
Un bel écran bleu de la mort notée erreur 0xc000000e est apparue (zut alors)
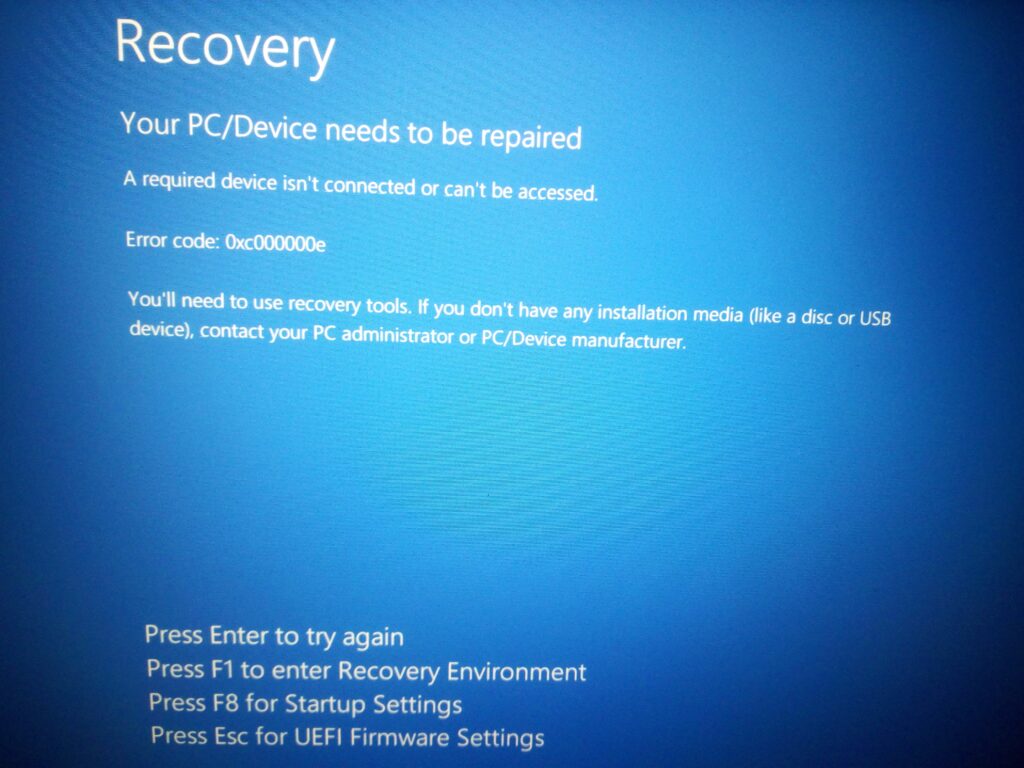
Enquête pour résoudre l’erreur 0xc000000e
Je me transforme en détective pikachu armé d’un bon moteur de recherche pour trouver la solution afin de pouvoir booter sur windows. La seule certitude, c’est que pour ce dépannage, il me faut une clef avec windows 11.
On boot dessus, on clique sur suivant puis sur le deuxième écran, on clique sur réparer Windows
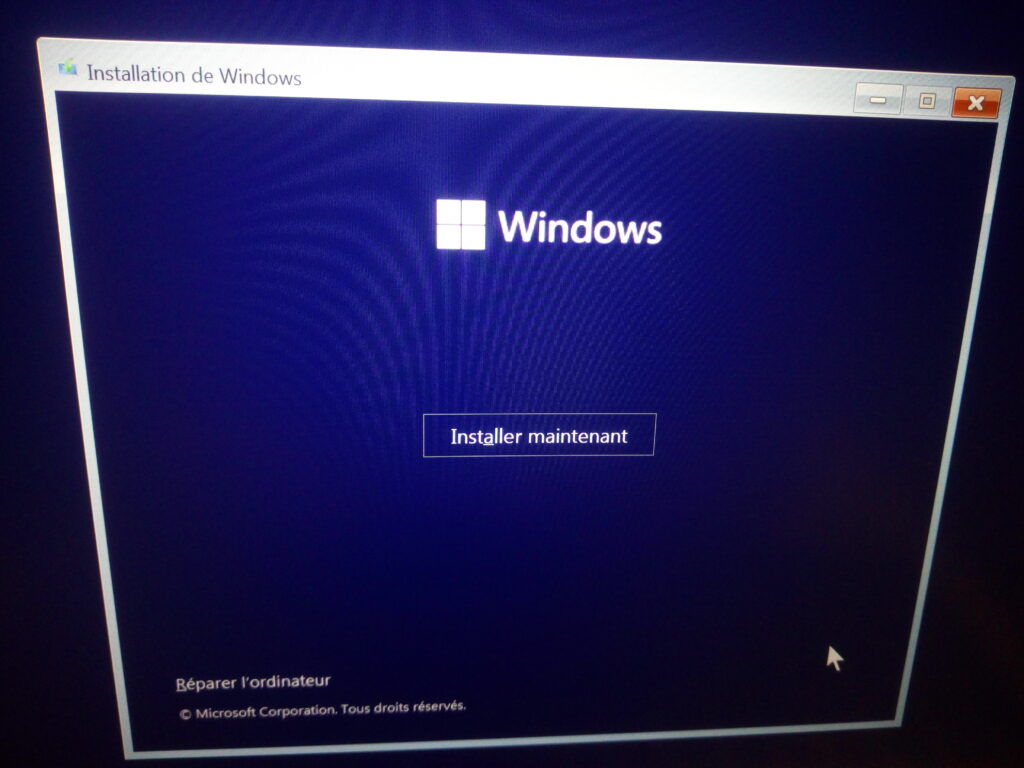
On clique sur dépannage
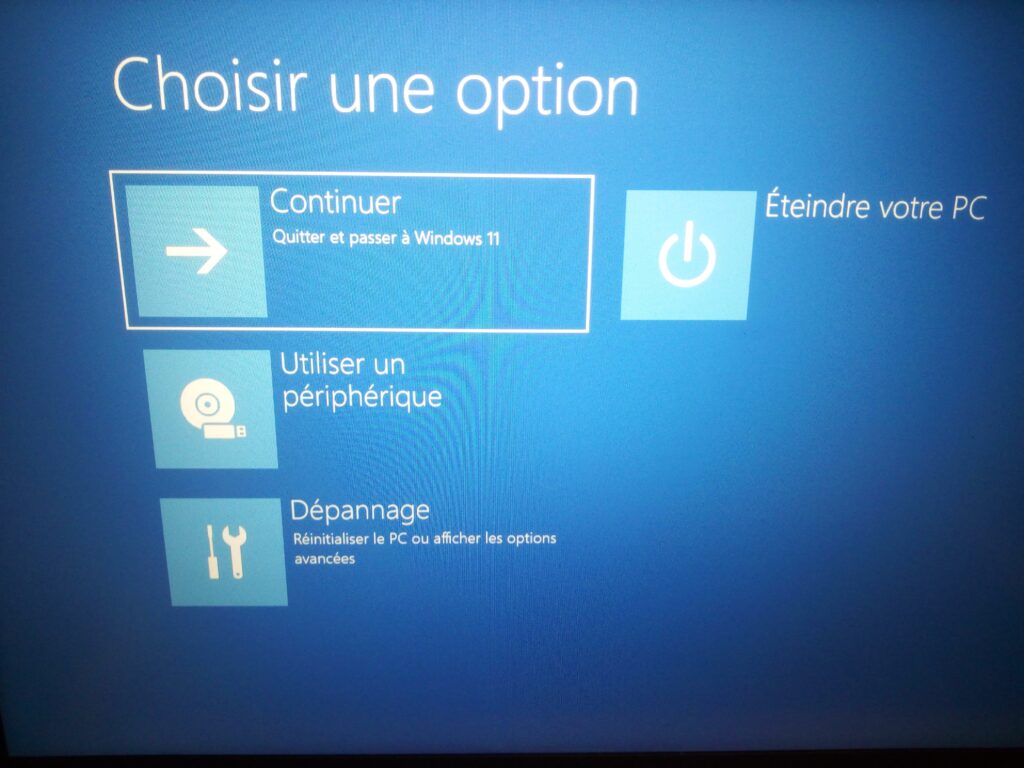
J’ai essayé la réparation automatique (spoiler ça ne marche pas).
Passons à la ligne de commande en cliquant sur invite de commande.
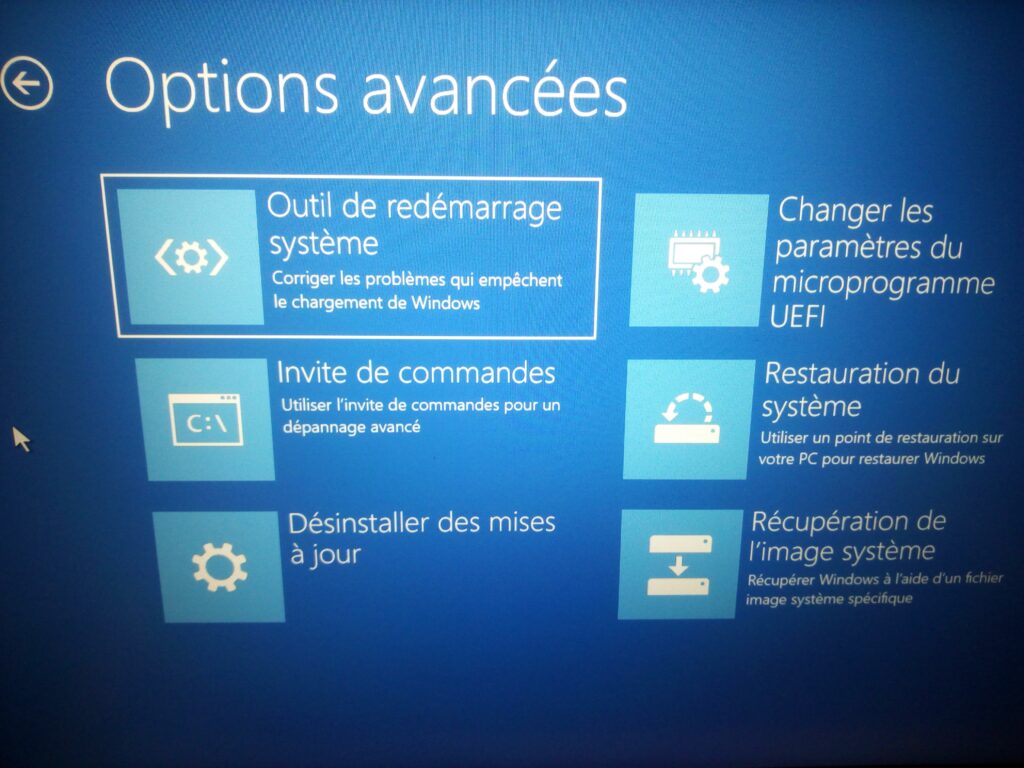
Je tape les commandes que j’ai trouvées sur un site.
bootrec /fixboot
accès refusé
bootrec/scanos
bootrec/fixmbr
opération a réussi
bootrec /rebuildbcd
le chemin d'accès spécifié est introuvableSur ce site j’ai trouvé une solution partiel (https://www.easeus.fr/partition-manager-tips/bootrec-fixboot.html)
diskpart
select disk 0
list vol
select vol 1
assign letter=V
exit
V :
bcdboot C:\windows /l fr-fr /s V : /f UEFI
Par la suite j'ai vu qu'on peut faire simplement
bcdboot C:\windows /l fr-frÇa en partie réglé le problème ; car il m’a mis une entrée supplémentaire, l’autre entrée mène toujours à la même erreur.
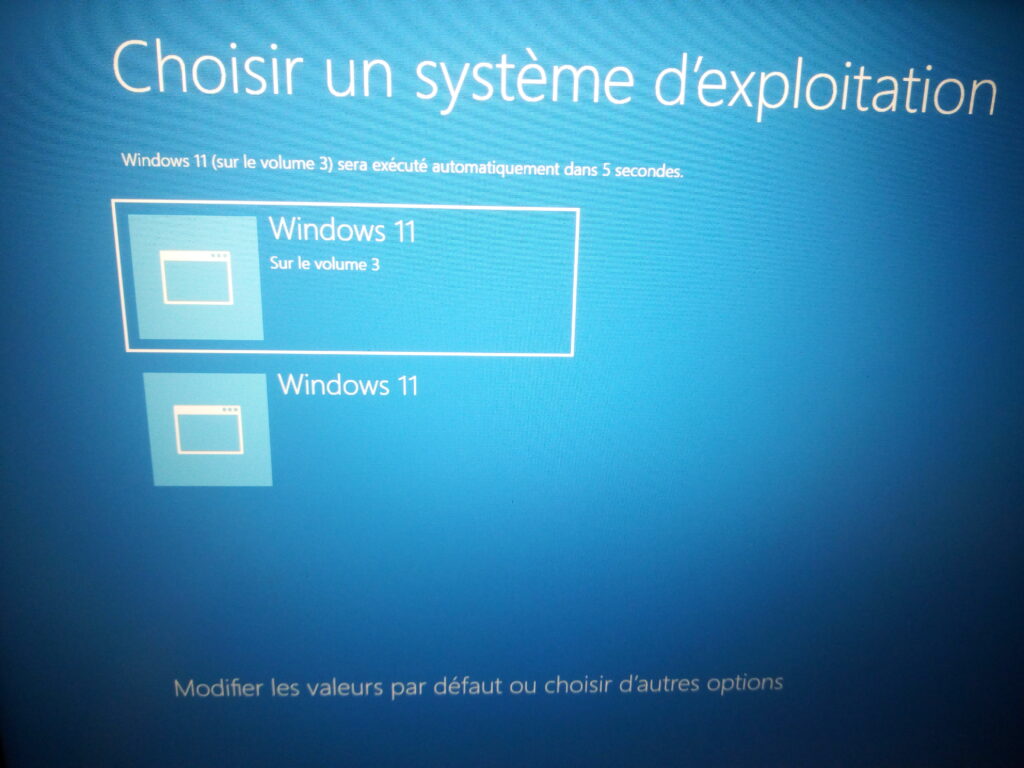
En tapant bcdedit je remarque une entrée où c’est écrit device unknown 
Je me suis dit que je pouvais enlever l’entrée avec bcdedit /delete {identificateur},
Après cela, plus d’écran bleu avec un choix ; l’ordi fonctionne comme avec le disque d’origine.
J’ai trouvé une autre variante qui consiste à formater la partition inconnu et recharger le fichier bcd. Comme je ne sais pas ce que ça supprime ; j’ai décidé de ne pas utiliser cette méthode.
J’ai compris par la suite que le souci venait que chaque disque ssd à un id et windows se réfère à cette id. Ne le trouvant pas, il met un écran bleu.
Cette méthode est pratique si vous n’arrivait pas à obtenir la clé Windows.
update
Ici le gdc du futur; j’ai décidé de faire une installation au propre. Plus par acquit de conscience, car comme l’ordi est d’occasion ; j’ai préféré avoir une installation toute neuve toute propre. Un conseil ; utilisé rufus pour faire votre clef usb, parce que j’ai eu pas mal d’erreur à l’installation après avoir créé ma clé usb windows 11 avec balena etcher (contrairement à windows 10 où je n’avais pas eu de soucis pour la créer).
Sources qui m’ont aidé :
https://www.easeus.fr/partition-manager-tips/bootrec-fixboot.html
https://www.malekal.com/bcdboot-reconstruire-bcd-windows-10
https://generationcloud.fr/post/depanner-reparation-automatique-en-boucle-windows-11-et-10
https://www.diskpart.com/fr/articles/chemin-acces-specifie-introuvable.html
https://www.diskpart.com/fr/articles/erreur-boot-bcd-windows.html
